体験版の試用期間は3日間
全ての機能を3日間無料でお試しいただけます。Googleでログイン機能を使ってGoogleアカウントだけで体験版を開始します。 体験版のライセンスの適応方法は本ページのこちらをご覧ください。月額料金は97円
全ての機能をご利用いただけます。 毎月の定期購入を開始すると、今回の支払い及び今後の支払いについて niko が規約に従ってカードに請求できるようになります。 定期購入を開始すると定期購入を開始した日にご請求され、その日から一ヵ月間ご利用可能になり、次のご請求日は一ヶ月後になります。 例えば2019年8月20日に定期購入を開始すると2019年8月20日に請求され、ご利用可能期間は2019年8月20日から2019年9月20日になり、次の請求日は30日後の2019年9月20日になります。 ご請求時期は基本的に更新時ですが、カード会社がメンテナンス中でお支払いが失敗した場合などは後日ご請求させていただきます。 定期購入はいつでもキャンセルできます。 お支払い後のライセンスの適用方法はこちらをご覧ください。
定期購入する同時字幕
英語字幕と日本語字幕の表示が対応している動画ページに移動して、 動画右下のアイコンをマウスオーバーすると表示されるポップアップメニューから同時字幕の 英語 をクリックしてください。 「画面上部」は英語字幕がデフォルトで画面上部に固定されて表示されます。 「画面下部」は日本語字幕に合わせて日本語字幕のすぐ上に英語字幕が表示されます。
ひとつのセリフをリピート再生
現在表示されている英語字幕の開始地点に移動して再度再生します。 英語字幕が表示されていなければ少し前に表示された英語字幕の開始地点に移動して再度再生します。 同時字幕を有効化してから動画下のコントロールバーにあるアイコンをクリック。 又は、キーボードの N 又は A キーを押してください。 「セリフの終了直前に自動で一時停止」機能で停止させてから使用すると、キーを押す度にひとセリフを何度も繰り返し再生できます。
前のセリフや次のセリフに移動して再生
N 又は A キーを素早く2回押すと前の英語字幕の開始地点に移動して再生します。 H 又は D キーを押すと次の英語字幕の開始地点に移動して再生します。
セリフの終了直前に自動で一時停止
同時字幕を有効化してから動画下のコントロールバーにあるアイコンをクリックして有効化してください。 又は、キーボードの X キーを押してください。
英語字幕の非表示と表示
リスニング学習向けの機能になります。通常は英語字幕を非表示にしておき、セリフの終了直前に自動で一時停止させた時のみ英語字幕を表示します。 動画下のコントロールバーにある「セリフの終了直前に自動で一時停止」機能アイコンを2回クリックして有効化してください。 又は、キーボードの X キーを2回押してください。 一時停止した時だけではなく、手動で任意のタイミングで表示と非表示を切り替えるにはキーボードの V キーを押してください。
日本語字幕の非表示と表示
日本語字幕の非表示と表示を切り替えるにはキーボードの Z キーを押してください。
3秒巻き戻し・早送り機能
動画左下の巻き戻しアイコンをクリック。 又は、キーボードの B 又は Q キーを押して3秒巻き戻します。 聞き取れなかった英語を素早く再度再生するのに便利です。 巻き戻し時間の変更は歯車アイコンをクリックして表示される設定から変更できます。 G 又は E キーを押して3秒早送りします。
動画の再生と停止
Space 又は W キーです。
再生速度の変更
動画右下のアイコンをマウスオーバーすると表示されるポップアップメニューから変更します。 又は、キーボードの , と . キーを押して再生速度を0.05倍速ずつ変更します。 K キーを押す度にお気に入りの再生速度と1.0倍速を交互に切り替えます。デフォルトは0.8倍速に設定されています。
コントロールバーの非表示
画面左端の目の画像をクリック。又はキーボードの C キーを押してください。 再生と停止をする度にコントロールバーが現れて気が散ることはなくなります。
字幕の英単語とフレーズをお気に入りに追加
英語字幕の英単語を右クリックしてその英単語とフレーズをお気に入りに追加します。又はマウスオーバーすると星型のアイコンが表示されます。これをクリックして追加します。 R キーを押すと現在表示されているフレーズをお気に入りに追加します。 S キーを押して英語字幕の英単語にフォーカスを合わせた状態で R キーを押すと英単語をお気に入りに追加します。 お気に入り一覧を表示するには画面左端にある星型のアイコンをクリックします。
英語字幕の英単語にフォーカスを合わせる
S キーを押して現在表示されている英語字幕の英単語にフォーカスを合わせて、その英単語の意味とその英単語を含む他のフレーズを表示します。 再度キーを押すと次の英単語にフォーカスが移動します。
同時音声
J キーを押して日本語音声と英語音声を切り替えます。 音量は設定アイコンから変更します。
字幕の英単語の意味の表示
英語字幕の英単語をマウスオーバーをするとejdict英和辞典が表示されます。 クリックするとデフォルトで英和辞典の「英辞郎 on the web」ページが開きます。 その他の辞書、英英辞典などを使用する場合は動画左端の歯車アイコンから選択してください。
字幕の英単語を含む他のフレーズの表示
英語字幕の英単語をマウスオーバーすると、お気に入り又はその動画内でその英単語が含まれている他のフレーズの英語字幕とその日本語字幕を同時に表示します。
字幕一覧
動画左端のアイコンをクリックするとその動画の英語字幕のすべてのフレーズが一覧で表示されます。 再生ボタンをマウスオーバーすると日本語字幕とそのサムネイルが表示されます。
英語字幕のタイムスタンプの調整、セリフのリピート再生機能の再生開始位置の調整、セリフの終了直前に自動で一時停止機能の停止位置の調整
動画左端の歯車アイコンをクリックしてください。 英語字幕のタイムスタンプの調整は英語字幕の各フレーズの表示時間を変更します。 セリフのリピート再生機能の再生開始位置の調整は、各セリフの頭の部分の音声が途切れてしまう場合は再生開始位置を早く設定してください。 セリフの終了直前に自動で一時停止機能の停止位置の調整は、最後の部分の音声が途切れてしまう場合は停止位置を遅く設定してください。
字幕位置の調整
英語字幕(画面上部)の位置を動画左端の歯車アイコンの設定から変更できます。
字幕の大きさ
歯車アイコンをクリックして表示される設定から変更できます。
字幕でフィルタリングをして動画を検索
こちらの検索ページから検索できます。
本拡張機能を使用するには、Googleアカウントが必要になります。ユーザー認証とライセンス認証はGoogleアカウントを使って行います。動画左端のライセンスアイコンをクリックして表示されるポップアップ画面の【Google でログイン】ボタンをクリックしてユーザー認証をしてライセンスを更新してください。表示されるポップアップ画面でアカウントの選択をして、ユーザー認証をするとライセンスの状態が体験版になります。Googleでログイン機能を使ってGoogleアカウントだけで体験版を開始します。次にページの更新をすると反映されてご利用可能になります。
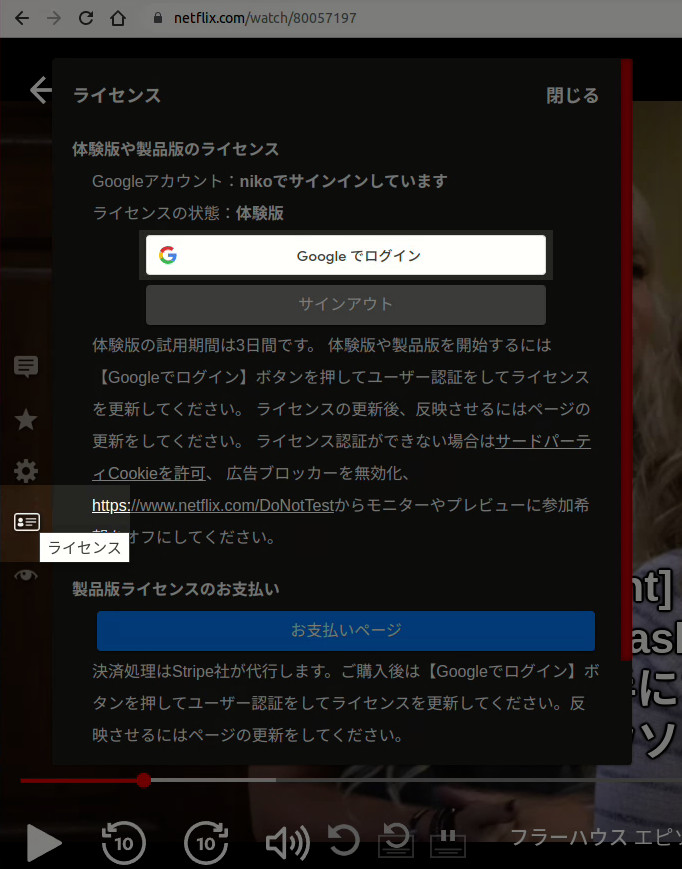
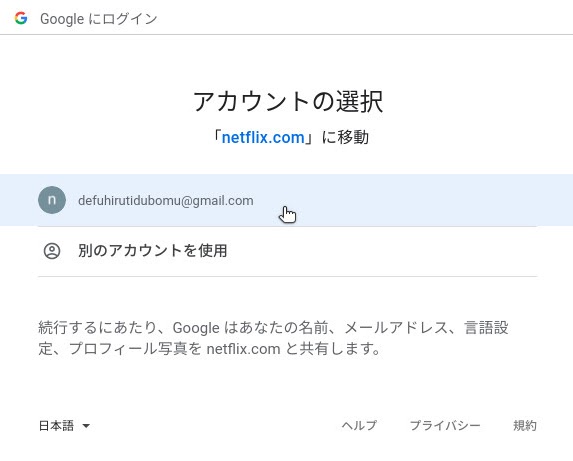
本拡張機能を使用するには、Googleアカウントが必要になります。ユーザー認証とライセンス認証はGoogleアカウントを使って行います。お支払いページからご購入後に、動画左端のライセンスアイコンをクリックして表示されるポップアップ画面の【Google でログイン】ボタンをクリックしてください。ライセンスの状態が購入済みになります。次にページの更新をすると反映されてご利用可能になります。
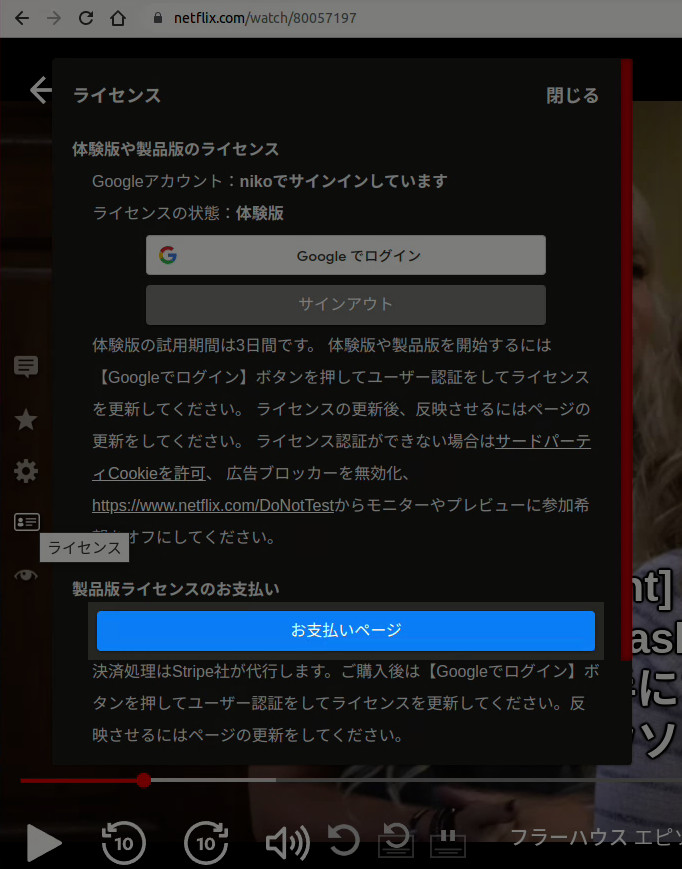
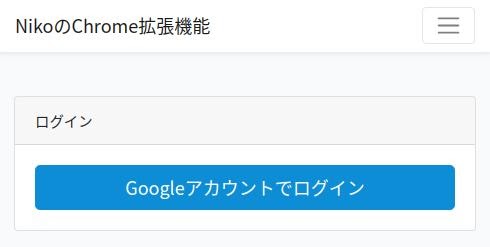
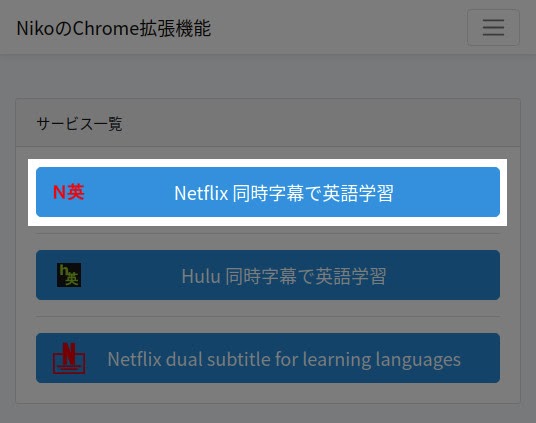
本拡張機能はWindows、 macOS、 Linuxにインストールされた最新バージョンのGoogle Chromeブラウザでご利用可能です。 Windowsをご使用の場合はデフォルトのブラウザであります、Microsoft EdgeではなくGoogle Chromeブラウザをインストールして使用してください。 Macの場合はSafariではありません。Microsoft Storeのアプリ版Netflixではありません。iOSのiPhoneやiPad、Androidのスマートフォン、PS4やテレビなどには拡張機能のインストール自体ができないため現在は残念ながら対応しておりません。
本拡張機能を使用するには、Googleアカウントが必要になります。ユーザー認証とライセンス認証はGoogleアカウントを使って行います。本拡張機能のインストールはGoogle Chromeブラウザ を起動していただき、Google アカウントにログインしている状態で 本拡張機能のインストールページ を開いていただき【Chromeに追加】ボタンをクリックしてください。Google アカウントにログイン している状態でないと【Chromeに追加】ボタンが表示されないため、Googleアカウントをまだ所持されていない場合は作成してください。
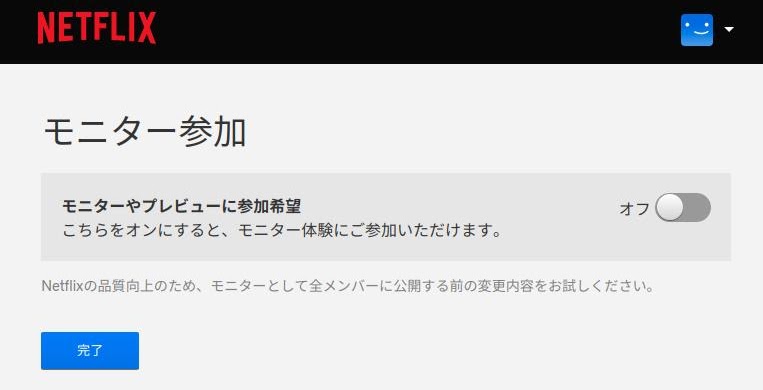
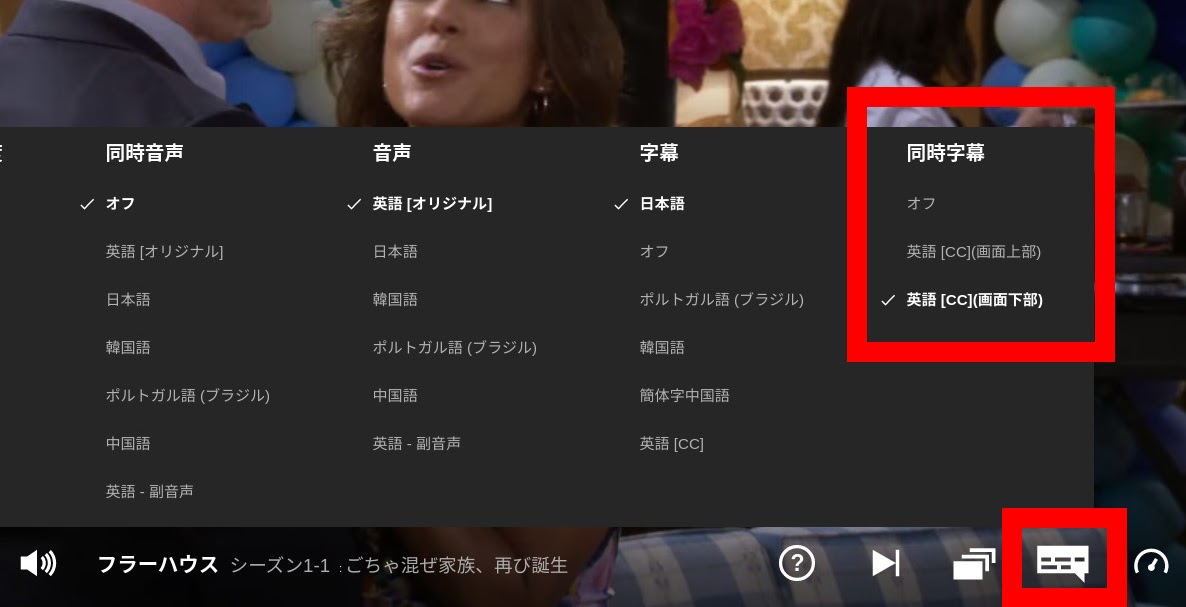
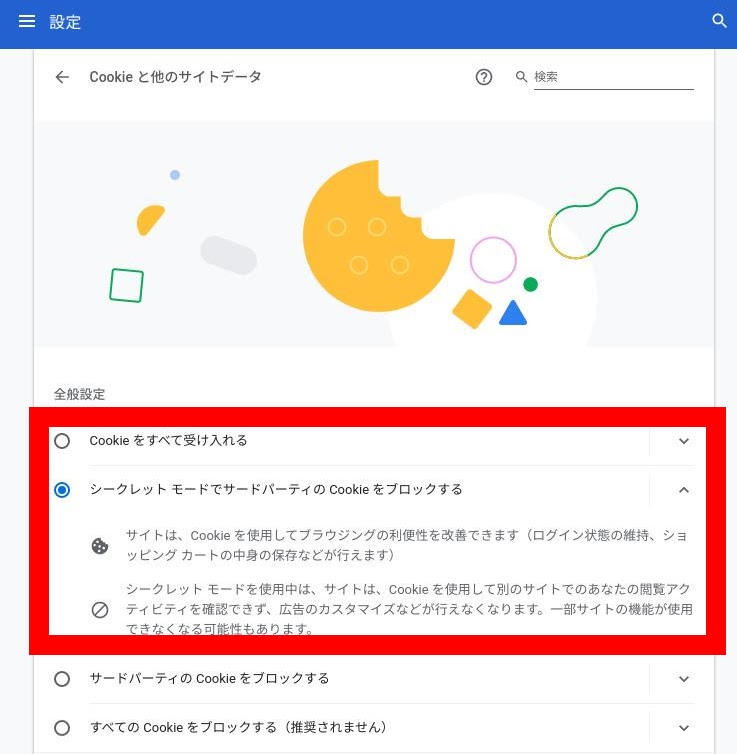
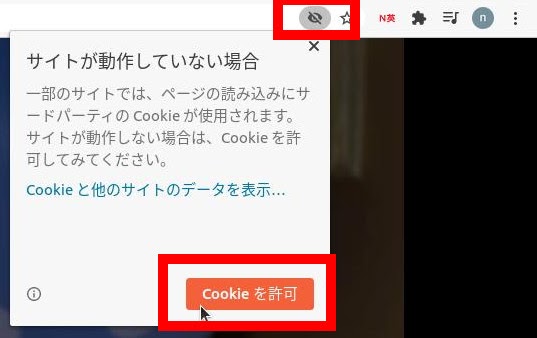
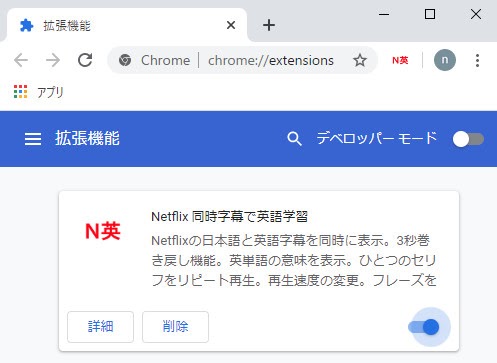
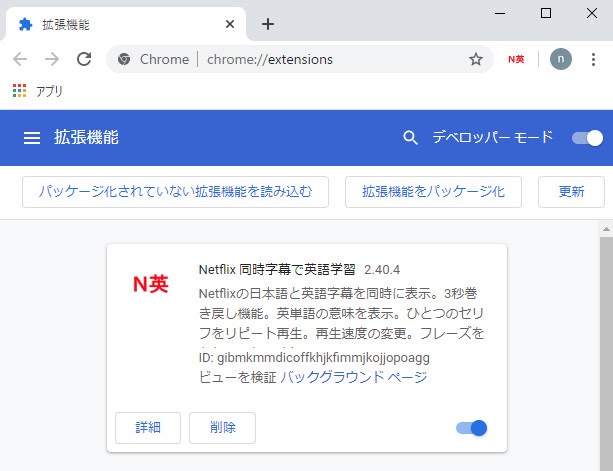
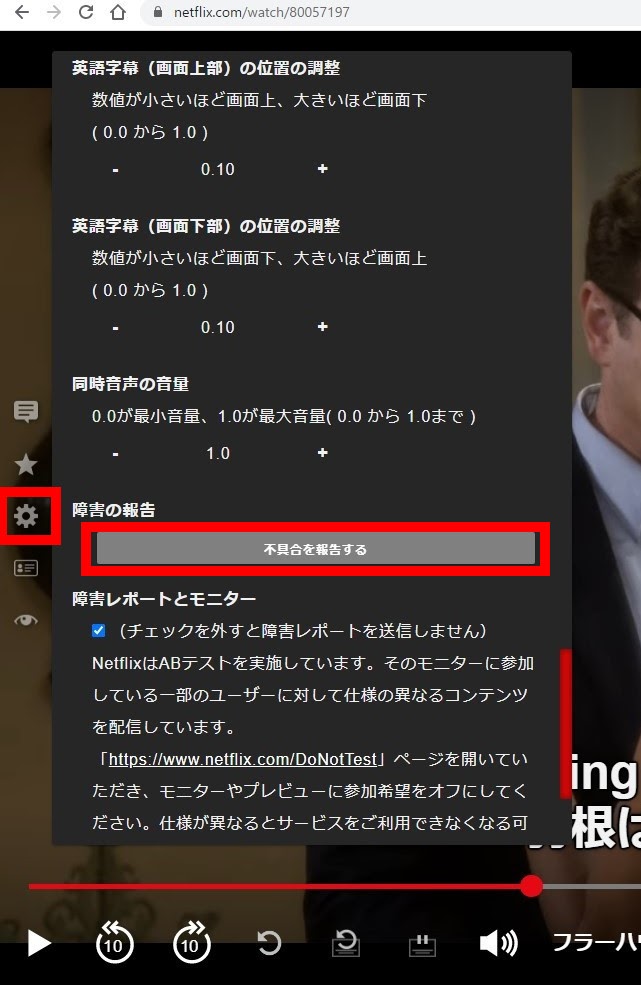
Q 海外ドラマSUITS/スーツの英語字幕がないのはどうしてですか?
A SUITS/スーツは英語字幕がシーズン1の第一話、第二話は配信されていません。第三話からは日英字幕が配信されています。詳しくは 特定の言語の字幕や音声が利用できないのはなぜですか? や Netflixが映画やドラマのライセンスを取得する方法 をご覧ください。字幕の配信を希望するには 映画やドラマをリクエスト からNetflixにリクエストをすれば配信してくれるかもしれません。ほとんどのNetflix オリジナルシリーズは日本語と英語の両方の字幕が配信されています。
Q 日本のドラマなど一部の作品の同時字幕の選択がオフだけなのはどうしてですか?
A 元々英語字幕が配信されていない動画は同時字幕ができません。ほとんどのNetflix オリジナルシリーズは日本語と英語の両方の字幕が配信されています。