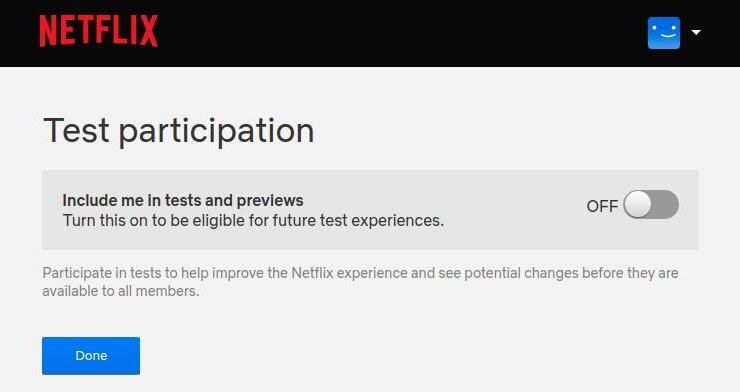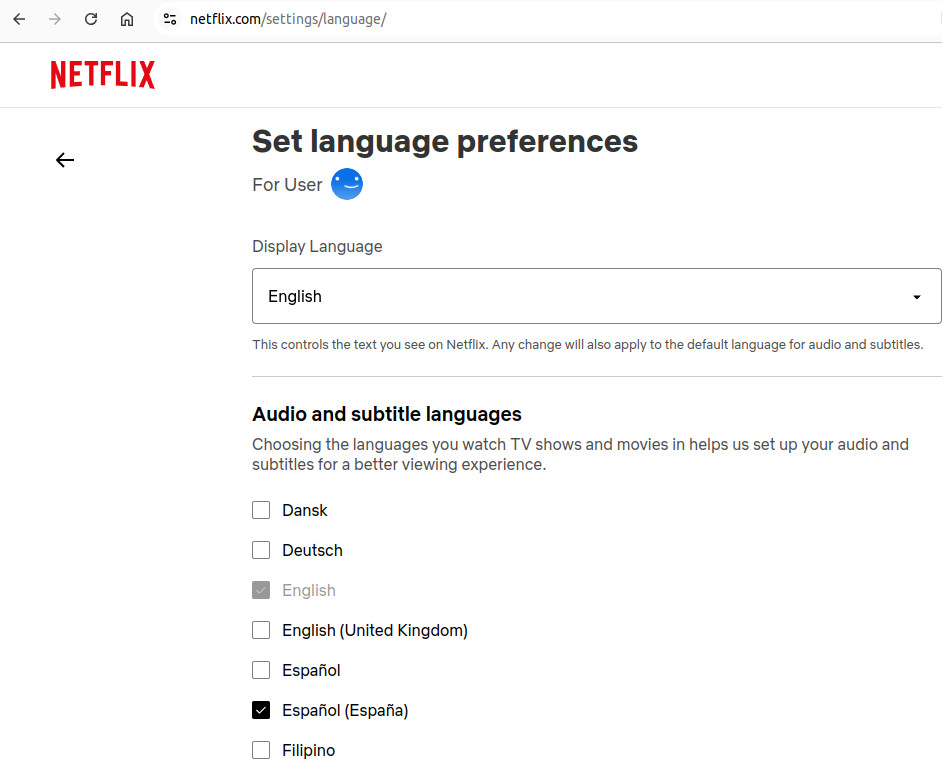Free trial period is 3 days
All features are available for 3 days. A Google account is required to use this extension. Use Sign in with Google for user authentication and license authentication. To update the license, please see the bottom of this page.Monthly billing is 0.97 US Dollar (USD)
All features are available. By confirming your subscription, you allow niko to charge your card for this payment and future payments in accordance with the terms. For example, if you start your subscription on August 20, 2019, you will be billed on August 20, 2019. It is available from August 20, 2019 to September 20, 2019. The next billing date will be September 20, 2019. The billing is basically at the time of renewal, but if the payment fails during maintenance by the credit card company, we will bill at a later date. You can always cancel your subscription. After the payment, please see the bottom of this page to update the license.
SubscribeDual subtitle
Display two subtitle languages at the same time. After the license authentication, move the mouse over the icon on the bottom right corner to select your learning language.
Display whole subtitle
To show the whole subtitle of current video, click on the subtitle icon on the left edge of the screen.
Bookmark words and the phrases and the audios
To show your bookmarked words and the phrases, click on the star icon on the left edge of the screen. Press R to bookmark a current phrase and the audio. Right Click on a word to bookmark a current word, phrase, audio
Display other phrases of a word
Hovering over a word in the subtitles displays your favorite phrases and other phrases that contain that word in the video.
Rewind a video to the start of phrases
The keyboard shortcut is N or A. Double-click the icon or press N or A button twice to rewind to the previous phrase.
Go to previous phrase or next phrase
Previous phrase: N or A twice quickly. Next phrase: H or D
Pause a video at the end of phrases
The keyboard shortcut is X
Hide a subtitle while playing a video. Show a subtitle while pausing a video
The keyboard shortcut is X twice
Hide or show a learning subtitle
The keyboard shortcut is V
Hide or show a native subtitle
The keyboard shortcut is Z
Rewind a video
The default value is set to 3 seconds. The keyboard shortcut is B or Q
Pause or play
The keyboard shortcut is Space or W
Playback speed
The keyboard shortcut: Slower is , Faster is .
Hide the control bar and the overlay
The keyboard shortcut is C
Favorite playback speed
Press K or Press K again to reset to the 1.0 x
To start free trial. Click on the license icon in the Netflix's video pages. Click on the [Sign in with Google] button in the window. Free trial version requires only a Google account. Select your Google account for user authentication on the pop-up window. After that, your name is displayed if you have been signed in.
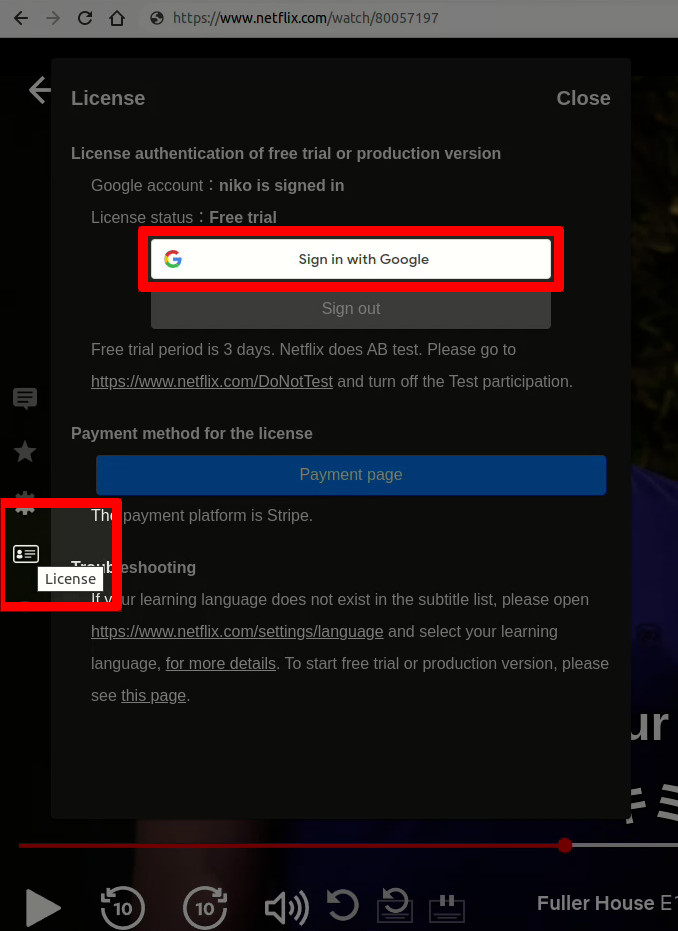
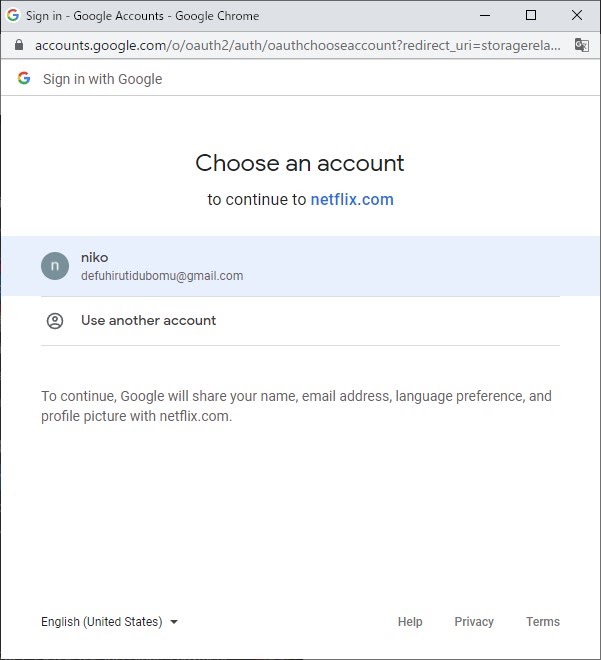
To purchase and subscribe. Click on the license icon in the Netflix's video pages. Click on the [PAYMENT PAGE] button in the window. Click on the button of [Netflix dual subtitle for learning languages]. After that, click on the [Sign in with Google] button in the window.
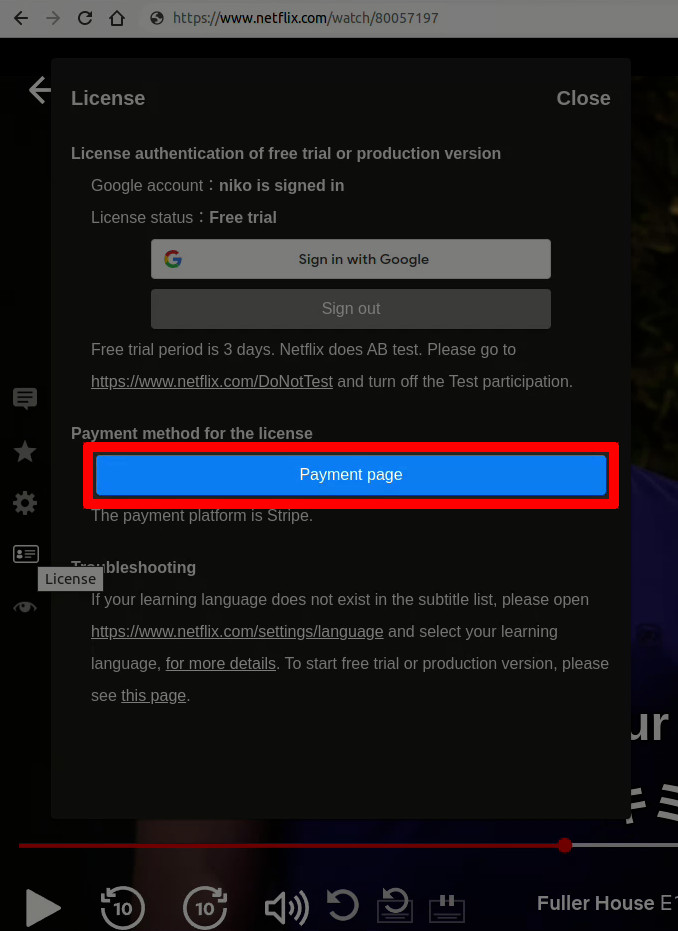
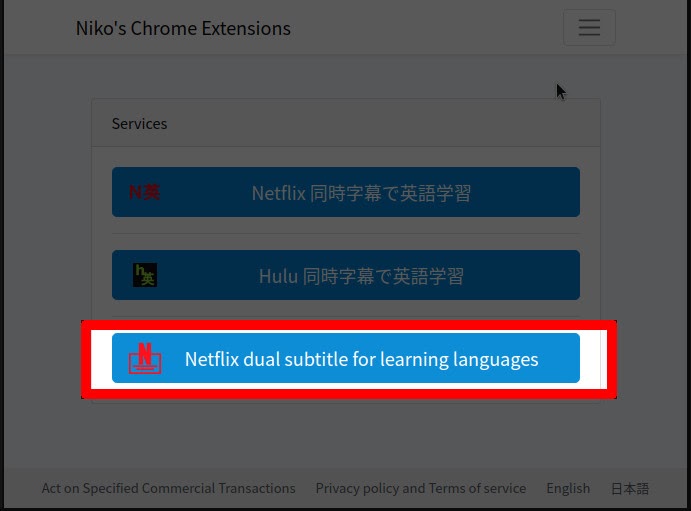
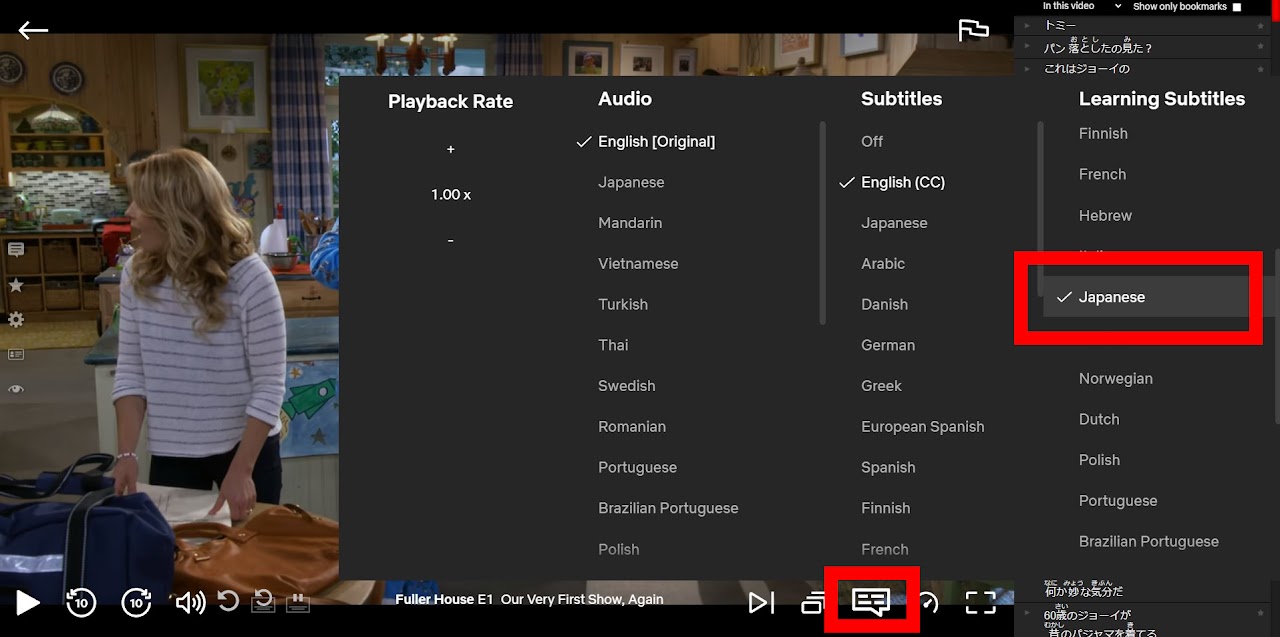
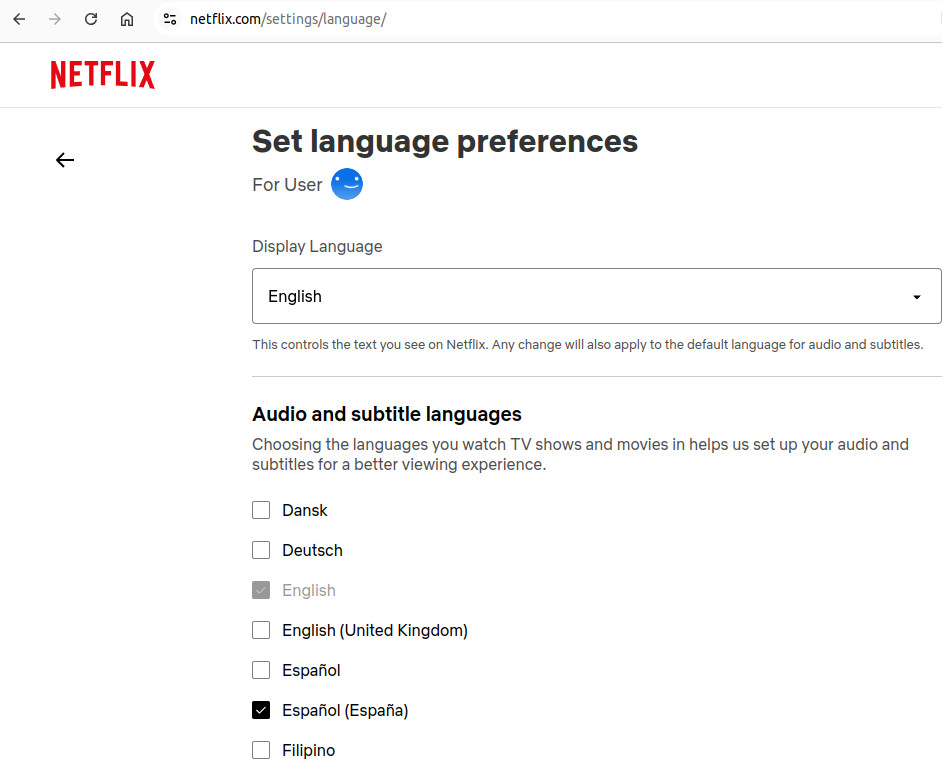

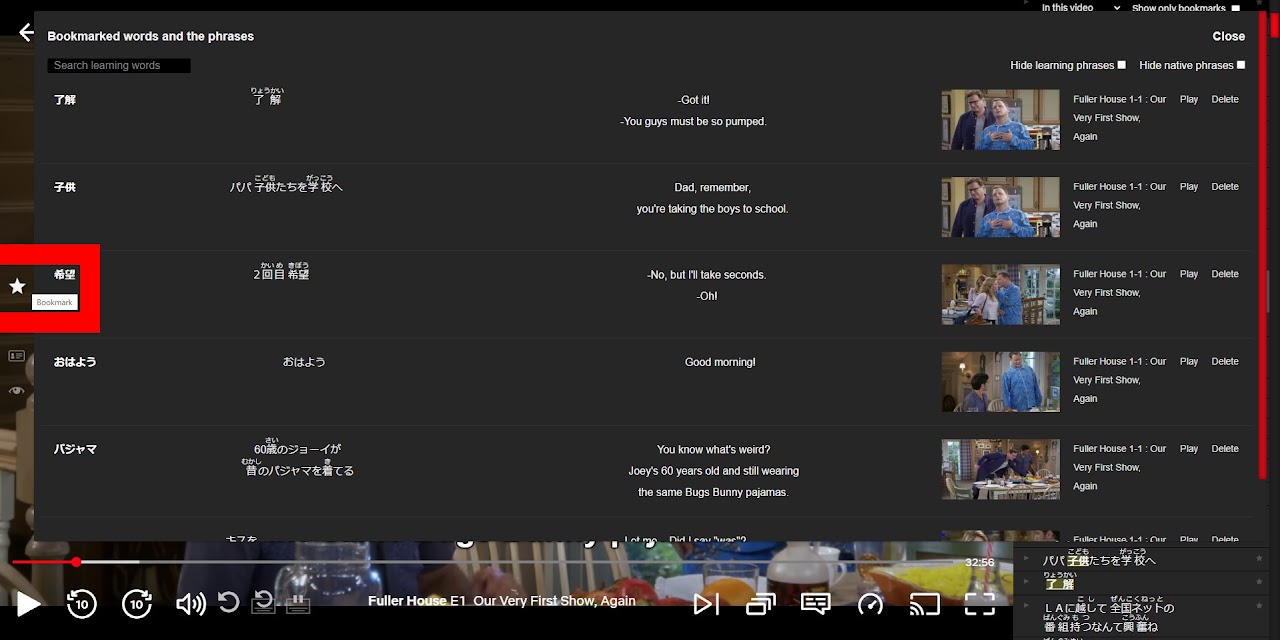
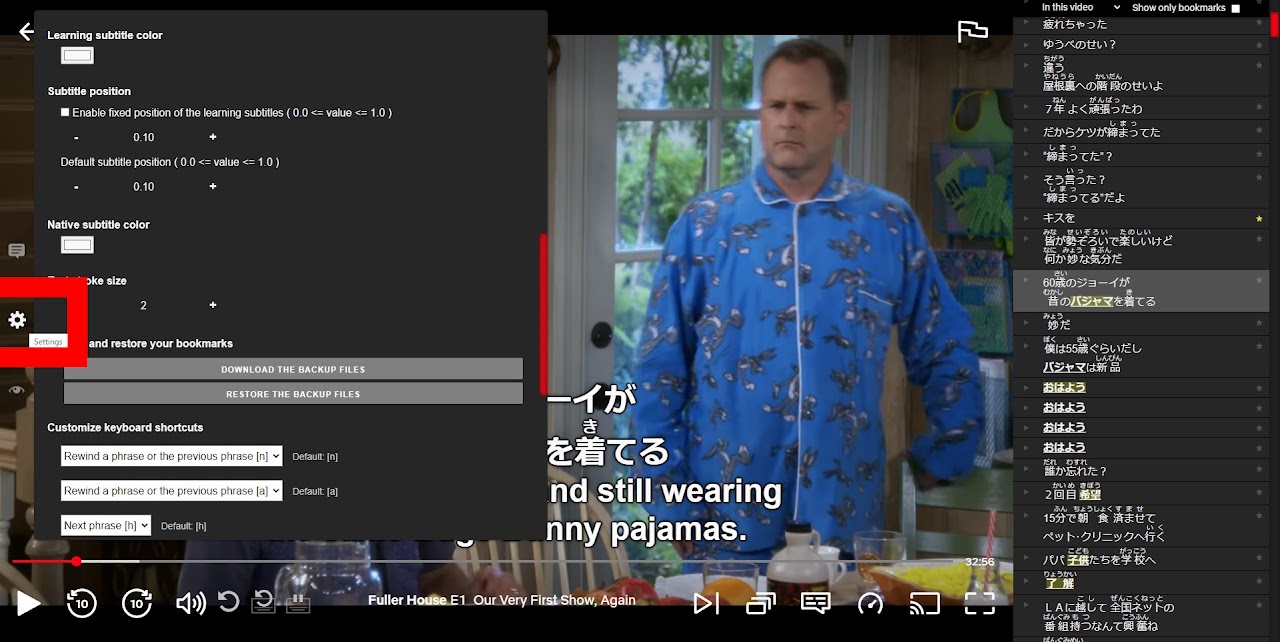
- Browser: the latest version of Google Chrome
- Account: A Google account is required to install and use this extension. A Netflix account
- OS: Windows, macOS, Linux