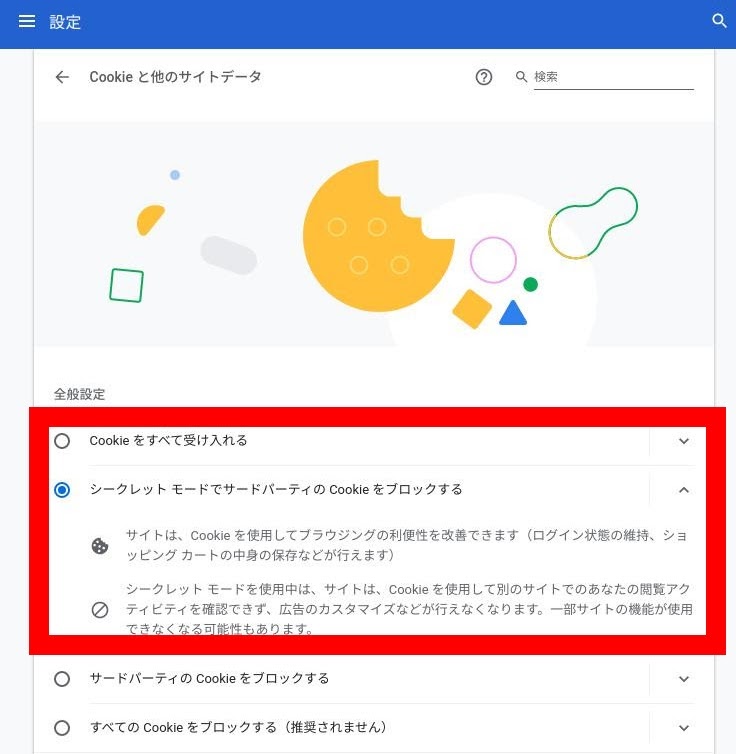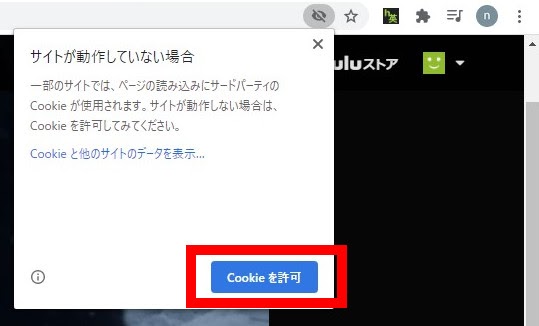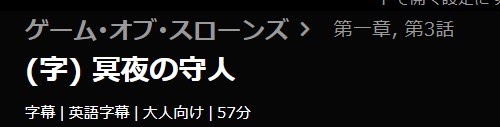体験版の試用期間は3日間
全ての機能を3日間無料でお試しいただけます。Googleでログイン機能を使ってGoogleアカウントだけで体験版を開始します。 体験版のライセンスの適応方法は本ページのこちらをご覧ください。月額料金は97円
全ての機能をご利用いただけます。 毎月の定期購入を開始すると、今回の支払い及び今後の支払いについて niko が規約に従ってカードに請求できるようになります。 定期購入を開始すると定期購入を開始した日にご請求され、その日から一ヵ月間ご利用可能になり、次のご請求日は一ヶ月後になります。 例えば2019年8月20日に定期購入を開始すると2019年8月20日に請求され、ご利用可能期間は2019年8月20日から2019年9月20日になり、次の請求日は30日後の2019年9月20日になります。 ご請求時期は基本的に更新時ですが、カード会社がメンテナンス中でお支払いが失敗した場合などは後日ご請求させていただきます。 定期購入はいつでもキャンセルできます。 お支払い後のライセンスの適用方法はこちらをご覧ください。
定期購入する同時字幕
英語字幕と日本語字幕の表示が対応している動画、設定アイコンをクリックして日本語と英語がグレーアウトしていない動画を開きます。 同時字幕の有効化をOnにしてください。 同時字幕の有効化をOnにしていても、設定アイコンをクリックして日本語と英語のどちらかがグレーアウトしていると同時字幕ができませんのでご注意ください。 同じ映像でもタイトルに(字)又は(吹)が含まれている動画がありますので、その場合は(字)の動画を選択してください。
ひとつのセリフをリピート再生
現在表示されているセリフの開始地点に移動して再度再生します。 同時字幕を有効化してから動画下のコントロールバーにあるアイコンをクリック。 又は、キーボードの N 又は A キーを押してください。 「セリフの終了直前に一時停止」機能で停止させてから押すたびに、ひとセリフを何度も繰り返し再生できます。
前のセリフや次のセリフに移動して再生
N 又は A キーを素早く2回押すと前の英語字幕の開始地点に移動して再生します。 H 又は D キーを押すと次の英語字幕の開始地点に移動して再生します。
再生と停止
V 又は W キーを押します。hulu独自のショートカットキーの再生と停止はSpace キーです。
英語字幕の非表示と表示
キーボードの J 又は S キーを押してください。
再生速度の変更
テンキーの 4 と 6 キーを押して再生速度の変更が出来ます。0.2倍速から2.0倍速までです。
巻き戻し
B キー、又はテンキーの 1を押して巻き戻します、初期値は3秒です。聞き取れなかった英語を再度素早く聞き直すのに便利です。
セリフの終了直前に一時停止
動画左下のコントロールバーにあるアイコンをクリックしてください。
字幕の英単語とフレーズをお気に入りに追加
英語字幕の英単語を右クリックしてその英単語とフレーズをお気に入りに追加します。
字幕一覧
字幕一覧ボタンをクリックするとその動画の英語字幕のすべてのフレーズが一覧で表示されます。再生ボタンをマウスオーバーすると日本語字幕が表示されます。
字幕の英単語をクリック時の辞書
英語字幕をクリックするとデフォルトで「英辞郎 on the web」が開きます。その他の辞書、英英辞典などを使用する場合は設定から変更してください。
英語字幕の動画一覧
海外ドラマを英語字幕で楽しむ や 洋画を英語字幕で楽しむ をご覧ください。
本拡張機能を使用するには、Googleアカウントが必要になります。ユーザー認証とライセンス認証はGoogleアカウントを使って行います。動画下の「体験版の開始や製品版ライセンスのお支払い」をクリックします。
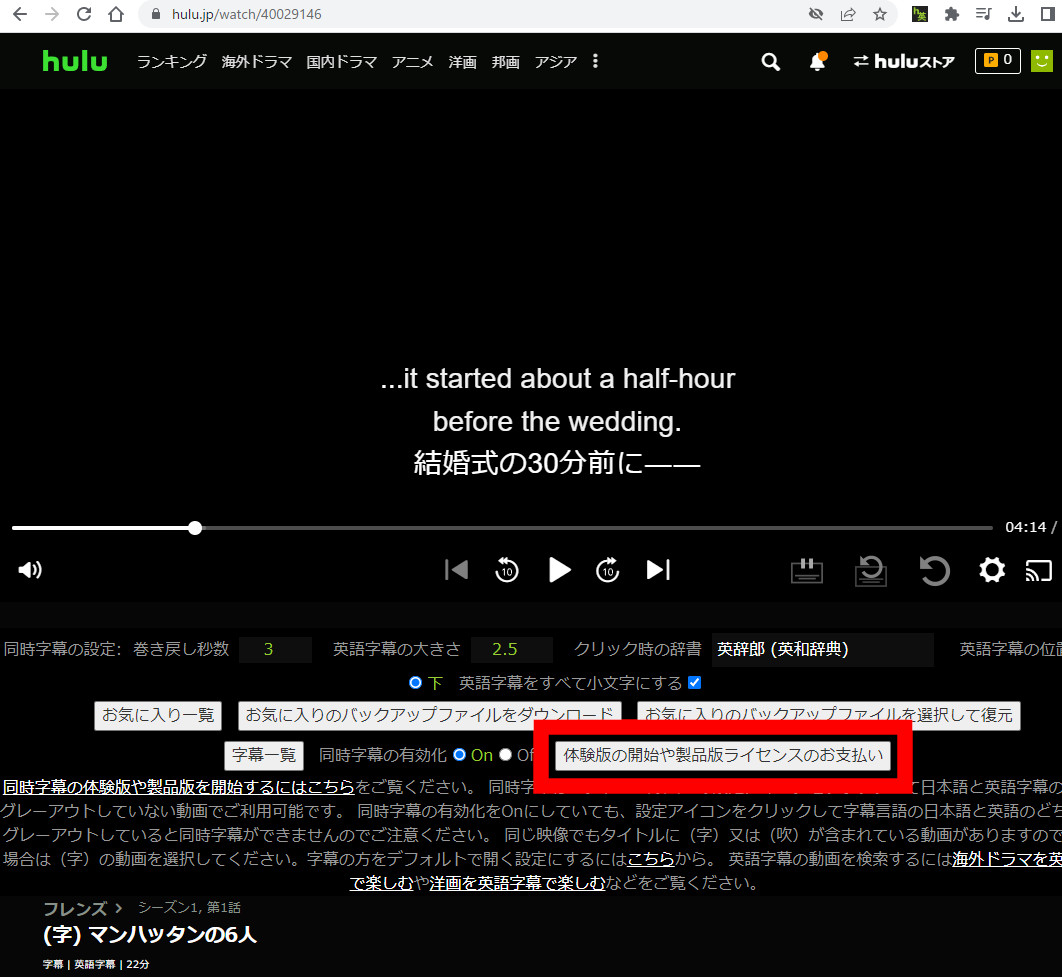
表示されるポップアップ画面の【Googleでログイン】ボタンをクリックしてユーザー認証をしてライセンスを更新してください。
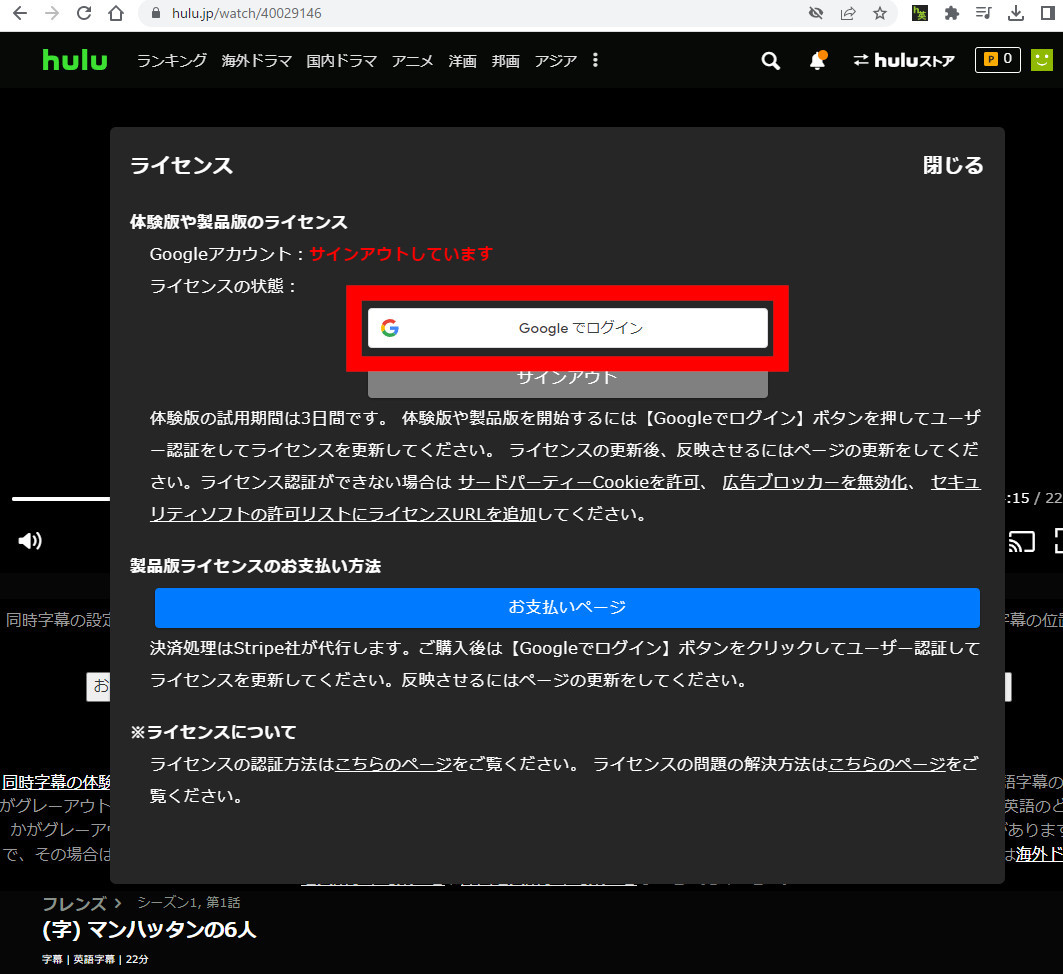
表示されるポップアップ画面でアカウントの選択をしてユーザー認証をします。
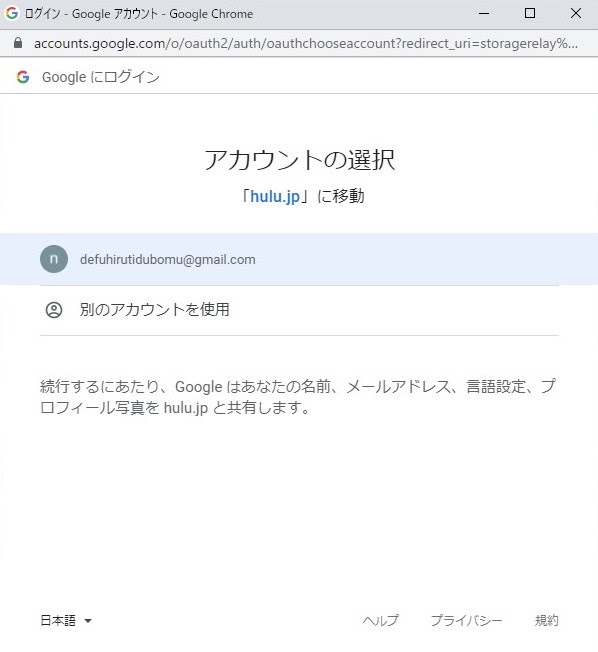
ユーザー認証をするとライセンスの状態が体験版になります。
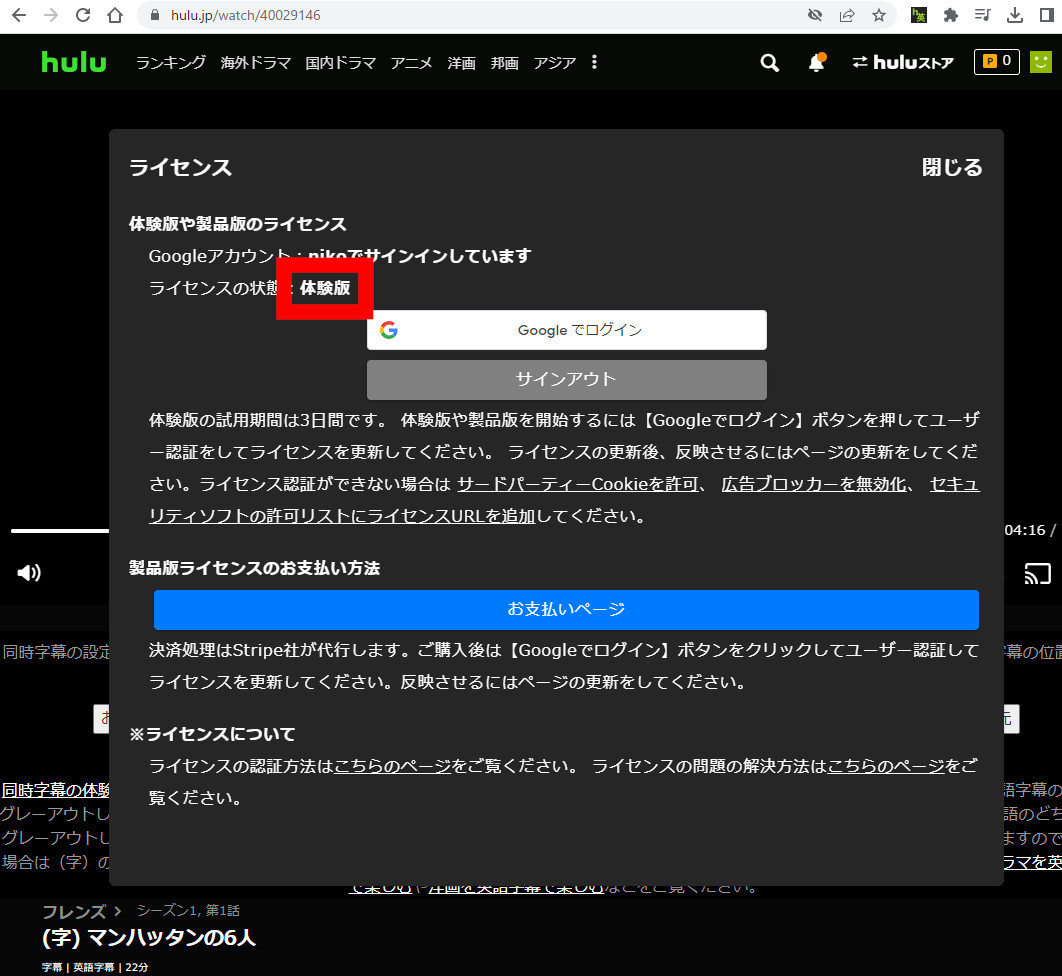
次にページの更新をすると反映されてご利用可能になります。
本拡張機能を使用するには、Googleアカウントが必要になります。ユーザー認証とライセンス認証はGoogleアカウントを使って行います。動画下の「体験版の開始や製品版ライセンスのお支払い」をクリックします。
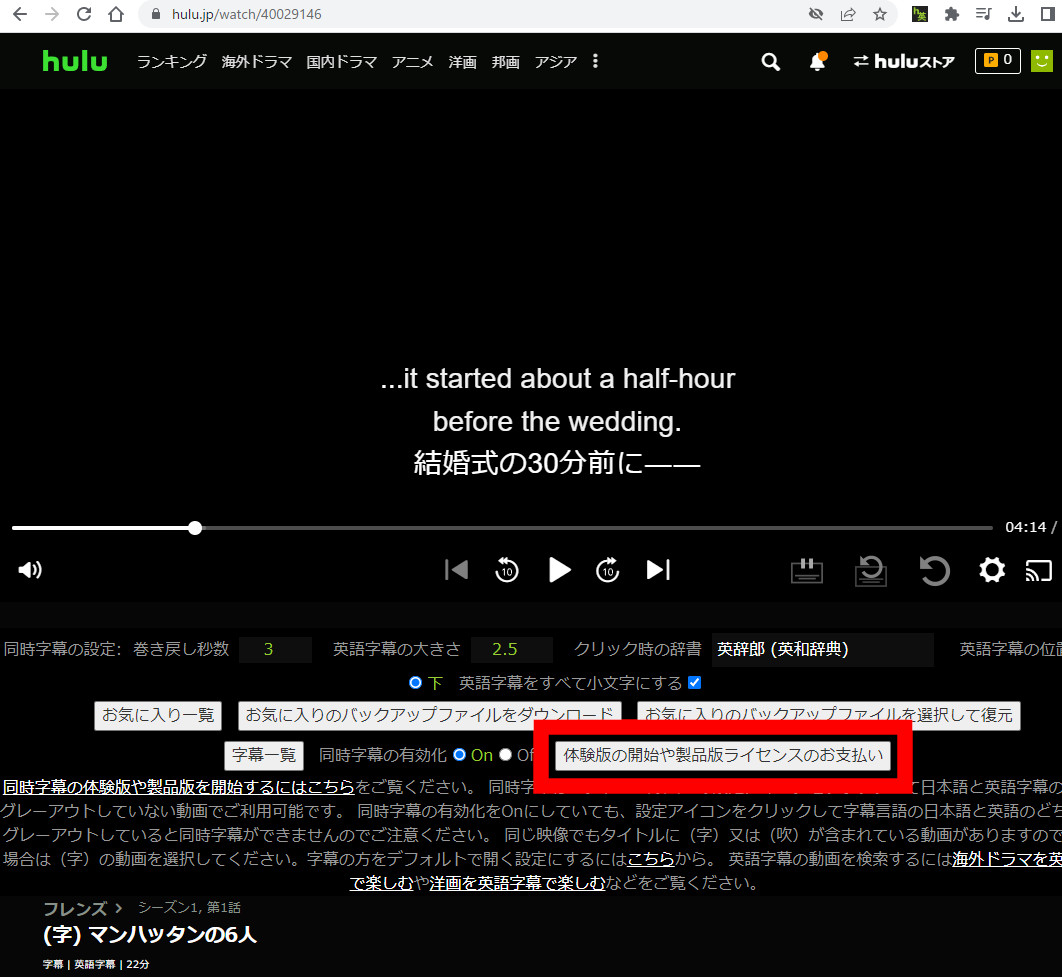
表示されるポップアップ画面の「お支払いページ」からご購入いただけます。
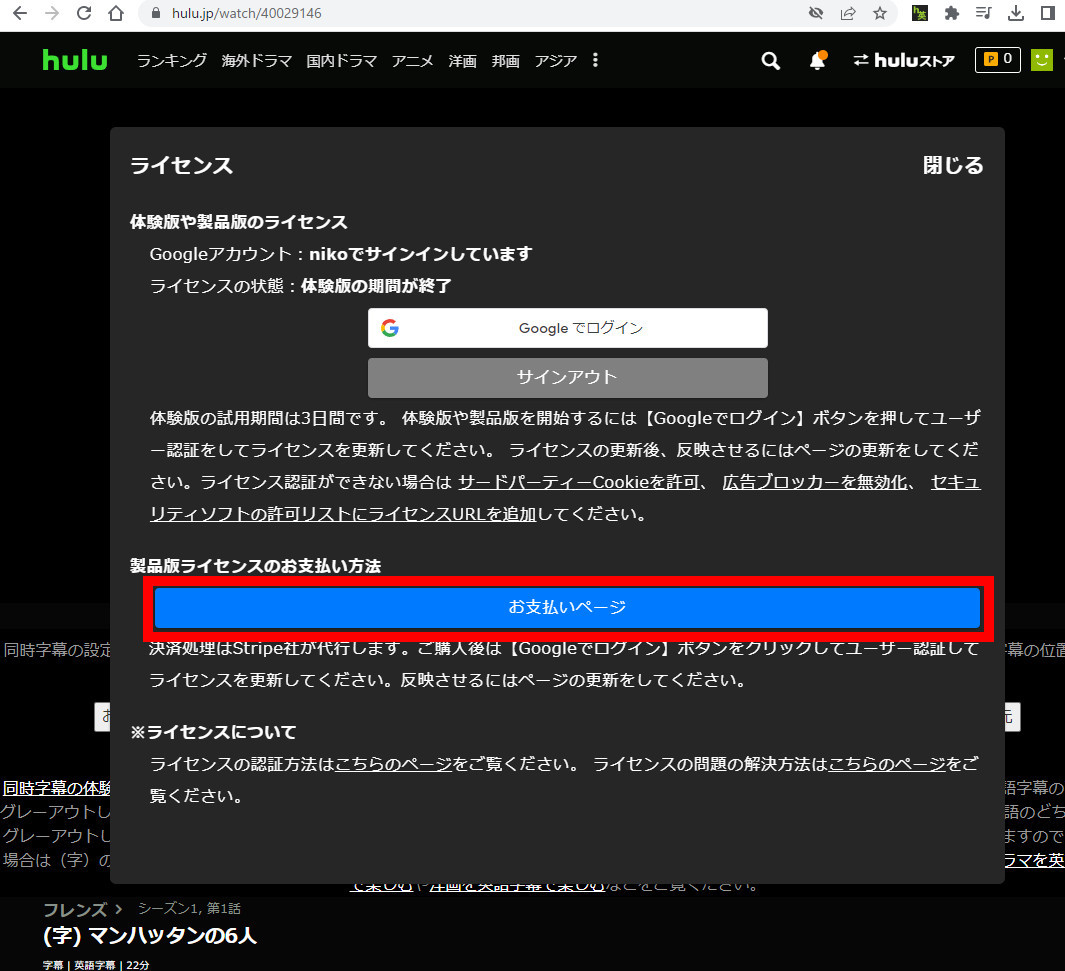
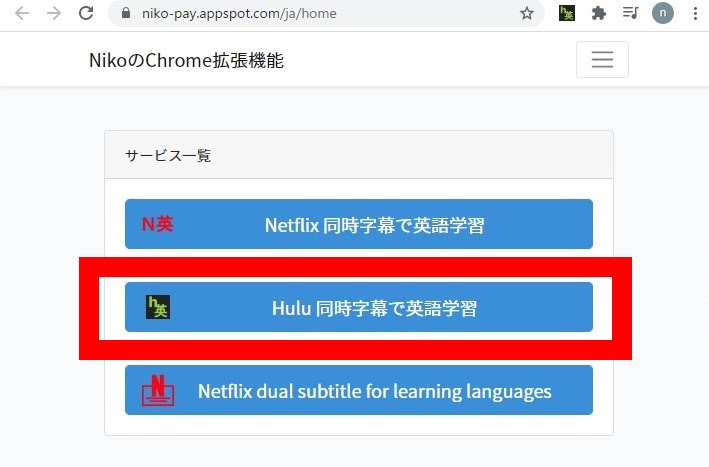
ご購入後に【Googleでログイン】ボタンをクリックしてユーザー認証をしてライセンスを更新してください。ライセンスの状態が購入済みになります。
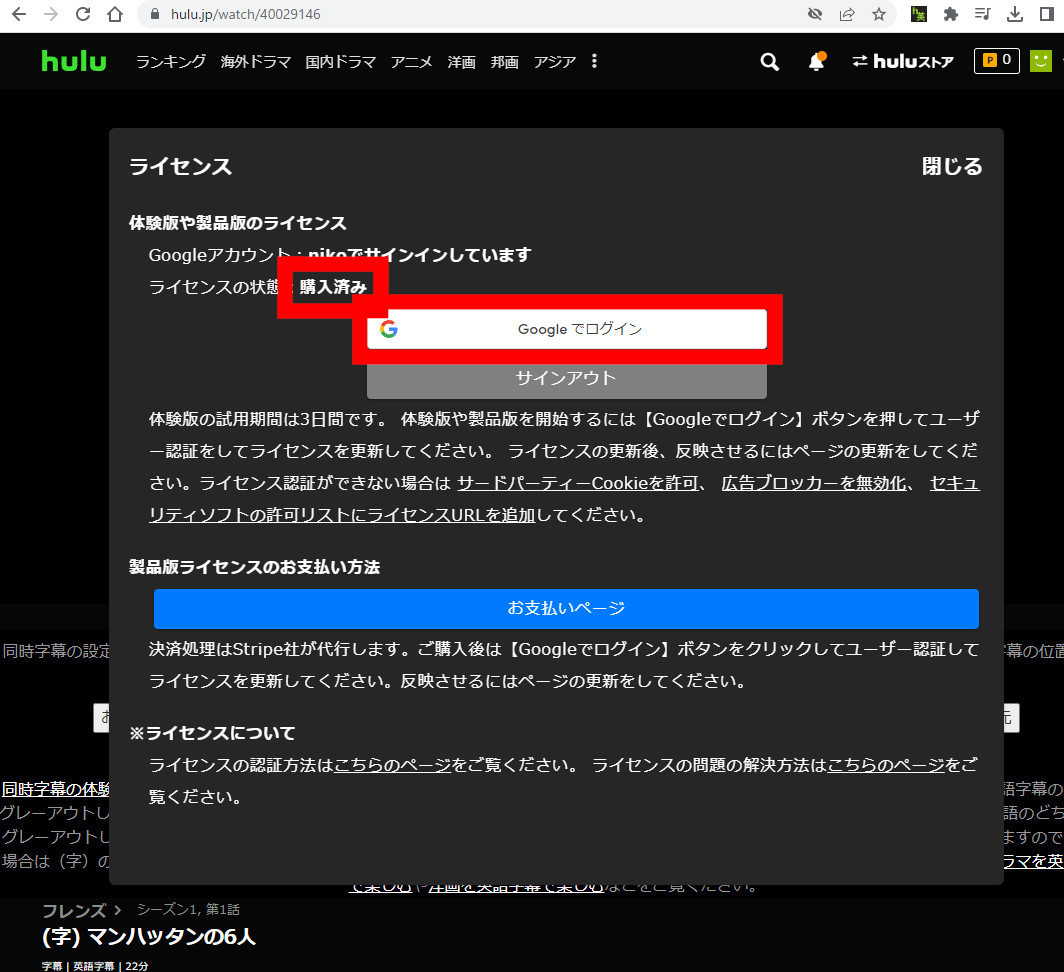
次にページの更新をすると反映されてご利用可能になります。
本拡張機能はWindows、 macOSにインストールされた最新バージョンのGoogle Chromeブラウザでご利用可能です。 Windowsをご使用の場合はデフォルトのブラウザであります、Microsoft EdgeではなくGoogle Chromeブラウザをインストールして使用してください。 Macの場合はSafariではありません。iOSのiPhoneやiPad、Androidのスマートフォン、PS4やテレビなどには拡張機能のインストール自体ができないため現在は残念ながら対応しておりません。
本拡張機能を使用するには、Googleアカウントが必要になります。ユーザー認証とライセンス認証はGoogleアカウントを使って行います。本拡張機能のインストールはGoogle Chromeブラウザ を起動していただき、Google アカウントにログインしている状態で 本拡張機能のインストールページ を開いていただき【Chromeに追加】ボタンをクリックしてください。Google アカウントにログイン している状態でないと【Chromeに追加】ボタンが表示されないため、Googleアカウントをまだ所持されていない場合は作成してください。